 Пошаговая инструкция по установке на миникомпьютер Raspberry Pi графической оболочки KDE.
Пошаговая инструкция по установке на миникомпьютер Raspberry Pi графической оболочки KDE.
Работать в графической оболочке LXDE, которая входит в дистрибутив Raspbian, не всем будет удобно. К ней надо привыкать.

Большую часть своей сознательной жизни я работал под Windows и мне тяжело перестроиться на что-то сильно отличающееся. Именно поэтому в этом посте я опишу процесс установки на Raspberry Pi графической оболочки KDE.
На мой взгляд, работа в ней будет более привычной и удобной для пользователей, которые привыкли к интерфейсу Windows. Кроме того, KDE - одна из лучших оболочек для Linux и, наверное, самая мощная и функциональная. Так что не думайте, что я вам подсовываю какой-то непонятный гибрид. На самом деле вы получите лучшую оболочку, которой пользуются миллионы пользователей Linux.
Слышали шутку "Как пропатчить KDE под FreeBSD?" - это именно про KDE, к установке которой мы сейчас и приступим.
Установка KDE на Raspberry Pi
Для начала обновим список пакетов с репозитария, выполнив команду:
sudo apt-get update
Обновим существующие пакеты и сам дистрибутив Raspbian командой:
sudo apt-get dist-upgrade
Для установки графической оболочки KDE и сопутствующих ей пакетов, набираем в консоли команду:
sudo apt-get install kde-plasma-desktop
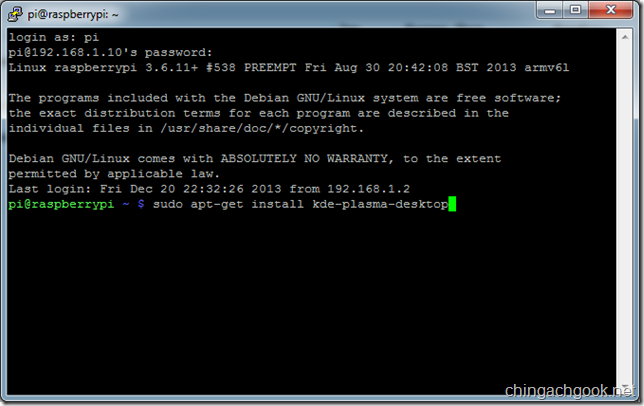
Соглашаемся с установкой всех необходимых пакетов.
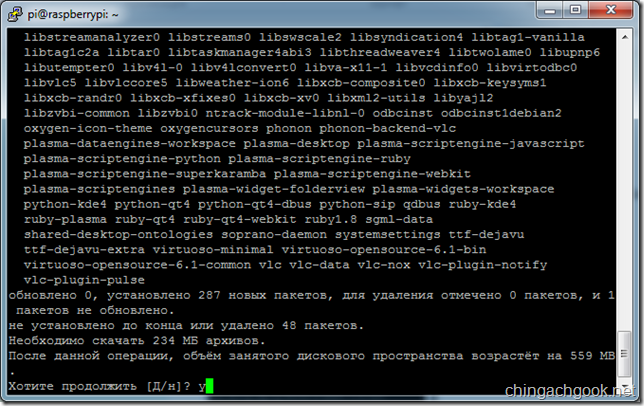
Настраиваем менеджер дисплеев.
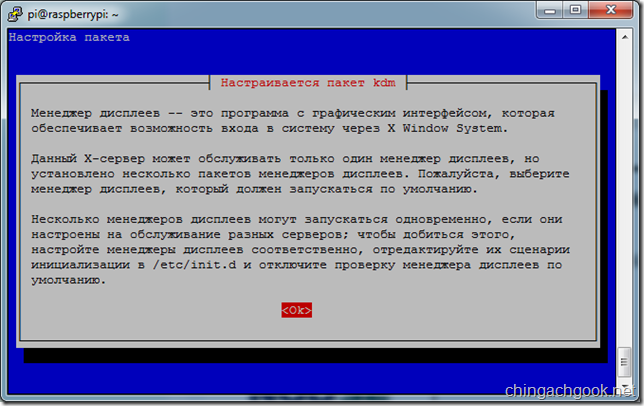
Выбираем KDM.
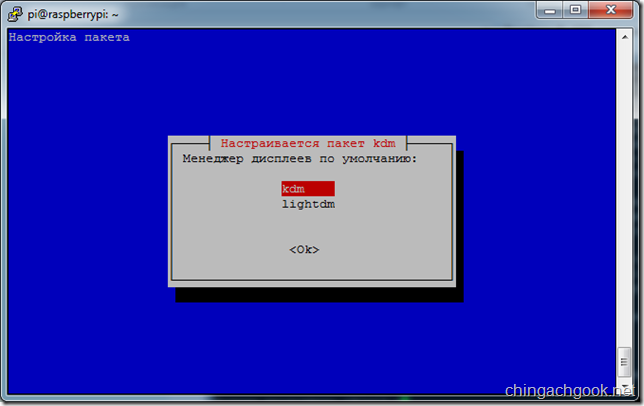
Дожидаемся окончания установки и настройки всех пакетов. За это время я успел приготовить завтрак, покушать и вздремнуть.
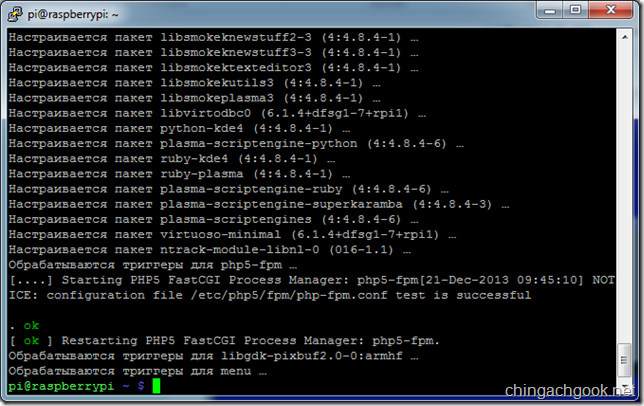
Перезагружаем Raspberry Pi командой:
sudo reboot
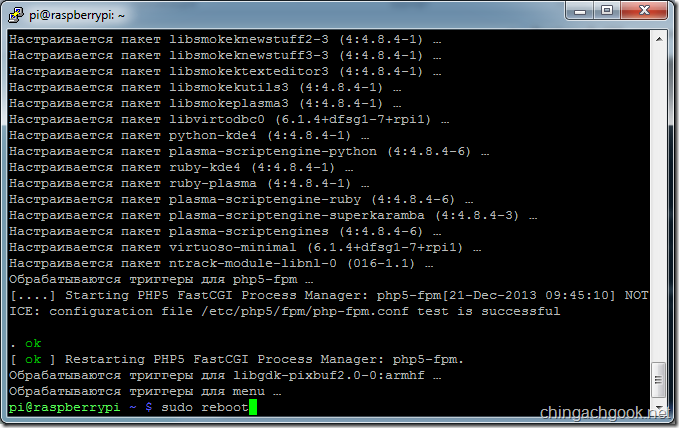
Настройка автозапуска графической оболочки
Если большую часть времени вы собираетесь работать в консоли, то запустить графическую оболочку можно командой:
startx
Если вы решите постоянно работать в графическом режиме, то удобно будет, если оболочка начнет загружаться при запуске системы.
Для этого необходимо войти в меню конфигурации, набрав в консоли команду:
sudo raspi-config
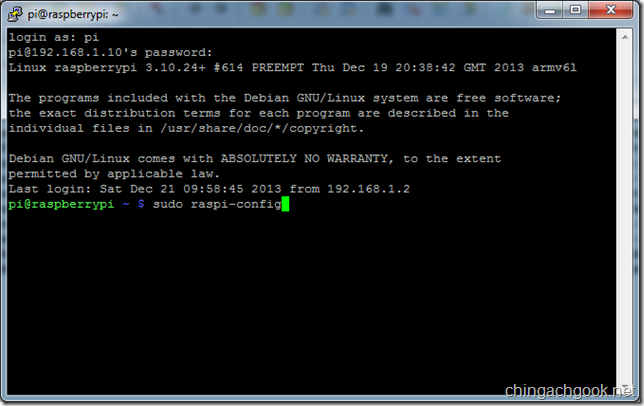
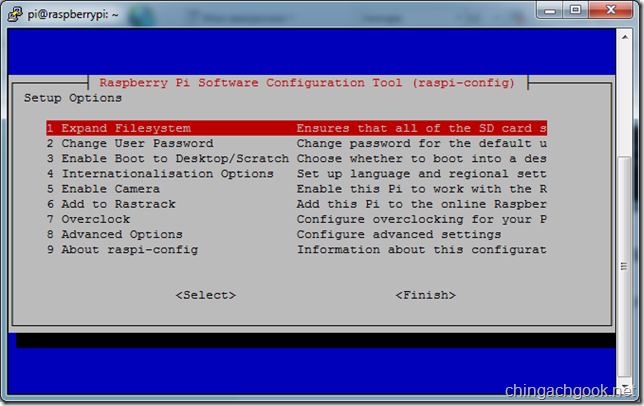
Выбираем в меню третий пункт - "Enable Boot to Desktop/Scratch".
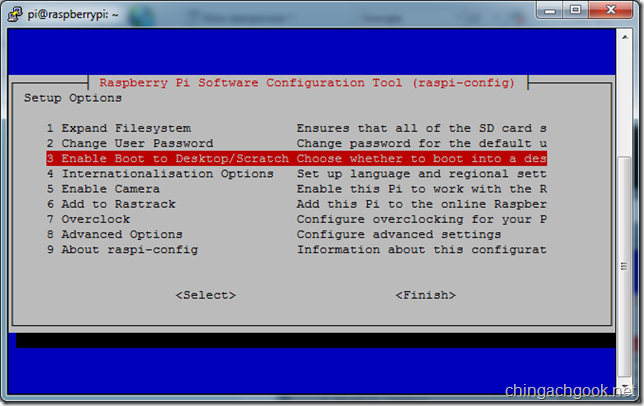
В новом окне выбираем второй пункт - "Desktop Log in as user 'pi' at the graphical desktop".
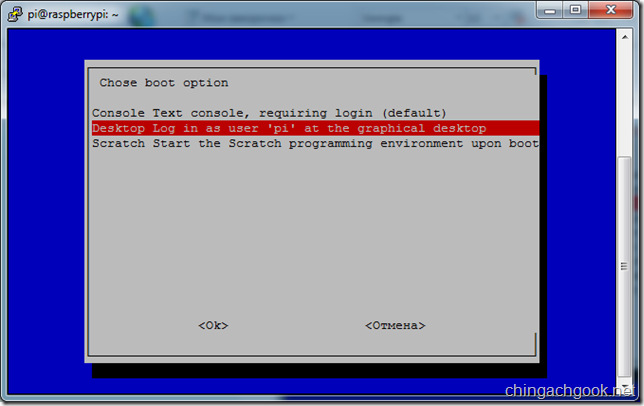
После применения параметров мы вернемся в первоначальное меню.
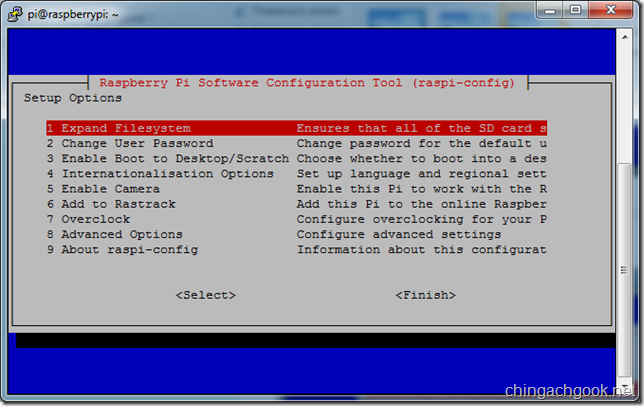
Жмем на клавиатуре Ctrl+F.
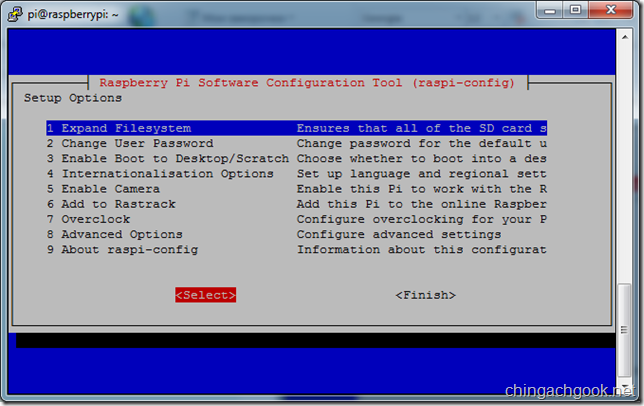
Стрелкой "вправо" переходим на кнопку Finish.
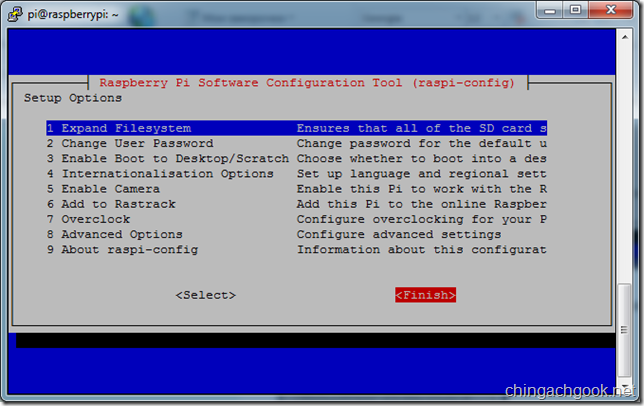
Жмем клавишу Enter на клавиатуре.
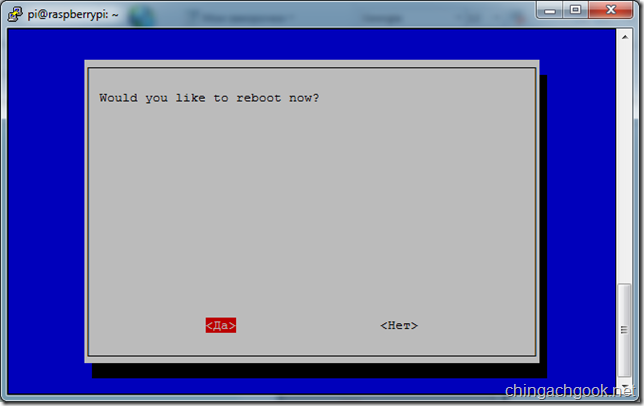
Соглашаемся с перезагрузкой - жмем клавишу Enter.
После перезагрузки в левом нижнем углу жмем на кнопку настроек - иконка с шестерёнкой и в выпадающем меню выбираем пункт "KDE Plasma Workspace".
Вводим логин и пароль пользователя и входим в систему.
Наслаждаемся KDE на Raspberry Pi.

Ну а где же видео?
нет возможности записать
остался без HDMI монитора
Ну и намного медленнее??
Установил на Raspbian. Ни мышь, ни клава не работают. WTF?(
Установил.работает. но нет русского языка и в панели настроек не возможно выбрать .только английский помогите
не работает rp b+
Строго следуя инструкции - все работает. Спасибо!